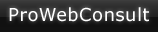Nov. 18
Visual Studio Team Settings & Templates
Verwendet man Visual Studio in einem Entwicklerteam, kann es praktisch sein, dass man auch bestimmte Einstellungen teamweit vereinheitlicht. Dazu gibt es die Möglichkeit, eine Team Settings Datei einzubinden, die man z.B. auf einem Netzwerklaufwerk veröffentlicht.
Visual Studio nutzt dann primär die Einstellungen, die in dieser Team Datei definiert sind, und sekundär die lokalen Einstellungen. Jeder Nutzer hat aber noch die Möglichkeit Einstellungen, die von der Team Settings Datei vorgegeben wurden, wieder zu überschreiben.
Beispiele für sinnvolle gemeinsame Team Settings sind:
- Gemeinsamer Anteil bestimmter Einstellungen
- Gemeinsame ItemTemplates
- Gemeinsame Projekt-Vorlagen
- Gemeinsame CodeSnippets (siehe früherer Vortrag)
Erstellen von Team Settings
Die einfachste Möglichkeit eine Team Settings Datei zu erstellen ist die Folgende:
- Man stellt die Optionen im lokalen Visual Studio so ein, wie man sie auch für das Team veröffentlichen möchte.
- Man exportiert ausgewählte Einstellungs-Rubriken (z.B. General Settings/Find Options) per Tools, Import and Export Settings in eine externe Datei.
- Man öffnet die rausgeschriebene XML-Settings Datei in Visual Studio und reduziert sie auf die Einzeleinstellungen, die man tatsächlich im Team veröffentlichen will.
Tipp: Hierbei empfiehlt sich Format Document (Strg-E, D), da das XML nach dem Rausschreiben nur hintereinander weggeschrieben wurde.
Achtung: Die Settings sind exakt Versionsabhängig, d.h. exportiert man Einstellungen für Visual Studio 2012 werden diese mit Version 11.0 im XML versehen. Frühere oder spätere Versionen von Visual Studio werden diese Einstellungen ignorieren.
Abschließend veröffentlicht man die Datei in einer Netzwerkfreigabe und bindet diese in alle Visual Studios des Teams per Tools, Options, Import and Export Settings… ein
Gemeinsamen Vorlagen (Items & Projekte)
Eigene Templates lassen sich bei geöffneter Solution per File, Export Template… erstellen.
Hierbei wählt man aus, ob man ein Projekt Template, oder ein Item Template erstellen möchte.
Im Falle von Item Templates wählt man zusätzlich noch Assembly & Klasse aus. Zusätzlich lassen sich noch Referenzen auswählen, die automatisch gesetzt werden sollen, wenn jemand später ein neues Item dieser Vorlage anlegt.
Abschließend gibt man Name, eine Beschreibung und Icons / Vorschaubilder an.
Visual Studio legt dann eine .ZIP Datei an. Mit den Standardoptionen kopiert es diese Vorlage auch bereits in den VS-Vorlagenordner, so dass diese sofort zur Verfügung stehen.
Sollen alle Teammitglieder die Vorlage verwenden können, muss sich die ZIP-Datei lediglich im gemeinsamen Vorlagen-Ordner befinden.